Microsoft Dynamics CRM (Teil3) – Arbeiten mit Leads
In diesem Teil der Blogreihe erfahren Sie:
- Was sich hinter dem Datensatz Lead verbirgt
- Wie Sie effektiv mit Leads arbeiten
- Wie sie bestehende Daten in das System importieren können
In unserem ersten Artikel zum Thema Microsoft Dynamics CRM wurde bereits ausgeführt, wie die grundsätzliche Arbeitsweise mit Leads/Kontakten und Firmen funktioniert.
Im Rahmen dieses Beitrags wird erklärt, wie ganz konkret im täglichen Einsatz mit den Datensätzen gearbeitet werden kann und was es zu beachten gibt.
Leads
Leads sind Datensätze für die Verwaltung von Interessenten. In dem Datensatz sind Firma und Person kombiniert. Hier gibt es keine Möglichkeit mehrere Ansprechpartner für eine Firma zu gruppieren.
Für das Anlegen eines Lead gibt es nicht viele Angaben, die in Microsoft Dynamics Pflicht sind. Wichtig ist das Feld „Thema“ also die Frage, über was mit dem Lead gesprochen werden soll oder aus welcher Kampagne dieser stammt.
Ein praktisches Beispiel für ein Thema wäre z.B. der Import von gekauften Adressen einer bestimmten Branche. „Thema“ könnte hier die Branche oder das eigene Produkt sein, welches für diese Gruppe an Leads in Frage kommt.
Es kann hier grundsätzlich eingetragen werden was man möchte, allerdings ist es sinnvoll, sich vorher auf Spielregeln zu einigen, wie die Themennamen entstehen. Der Name des Themas ist nicht nur für das Auffinden des Lead und zur Übersicht wichtig, sondern entspricht später dann auch dem Namen der Verkaufschance. Deshalb sind hier aussagekräftige Namen wie z.B. „Laserschneidgerät XY12“ sinnvoll. (Wie man von Leads zu Verkaufschancen kommt, wird später in diesem Artikel erklärt.)
Neben dem Thema sind die üblichen Kontaktdaten (Name/Vorname/Firmenname) etc. zu vergeben. Nun nur noch „Speicher“ anklicken – und schon ist der erste Lead im CRM System.
Import von Leads
Leads sind wie bereits erwähnt ein großer Datenpool an potentiellen Interessenten, die aus den verschiedensten Quellen stammen können. Um diese Daten nicht mühsam von Hand zu erfassen benötigt man eine Möglichkeit, um solche Daten möglichst elegant in das Microsoft Dynamics CRM System hinein zu bekommen.
Neben der Möglichkeit das mit entsprechenden Softwarelösungen wie z.B. einer Leaderfassungs-App (VERMO Lead) zu tun, können auch digital vorhandene Adressdaten in das CRM-System importiert werden.
Microsoft hat dafür eine leicht zu nutzende Import-Funktion integriert. Um sich mit dem Thema vertraut zu machen, sollte man zu allererst in der Ansicht Leads unter dem Menüpunkt „Daten Importieren“ die „Vorlage für den Import“ herunterladen.

Bei dieser Vorlage handelt es sich um ein Excel Dokument, welches alle Datenfelder, die ein Datensatz vom Typ Lead beinhalten kann, enthält. Außerdem sind diverse Steuerungsinformationen enthalten, die für den Import notwendig sind.
Nun kopieren Sie einfach aus ihren bestehenden Daten spaltenweise die Datensätze in die jeweilge Spalte des Templates und speichern Sie dieses. Auf diese Art und Weise erfolgt eine Zuordung der jeweiligen Datenfelder.

Für einen ersten Importversuch können Sie aber ganz einfach in das Dokument „Vorlage für den Import“ einen Datensatz von Hand hineinschreiben.
Füllen Sie dazu die Spalten „Thema“ / „Vorname“ / „Nachname“ und „Firmenname“ mit einem Beispieldatensatz aus.
Starten Sie dem Importvorgang, indem Sie „Daten importieren“ drücken. In der nachfolgenden Maske wählen Sie das gerade bearbeitete Excel Dokument aus.
Nachdem Sie weiter gewählt haben, kommt eine Maske in der eingestellt werden kann, ob die interne Duplikatserkennung erfolgen soll und unter welchem Benutzer die Daten in das System gespielt werden sollen.


In der Regel genügt es, wenn man hier bei den vorgegebenen Standardeinstellungen bleibt.
WICHTIG: Die Duplikatserkennung für Leads bezieht sich standardmäßig auf E-Mail-Adressen. Das Microsoft Dynamics CRM überprüft also nur, ob ein neuer Lead mit der gleichen EMailadresse importiert wird, die schon im Datenbestand aller Leads vorhanden ist. Alle anderen Daten dürfen Duplikate sein.
Haben Sie keine Mailadresse in den zu importierenden Daten, wird die Duplikatserkennung auch nicht anschlagen.
Damit ist der Import auch schon abgeschlossen. Sie können den Status jederzeit unter „Einstellungen“ ? “Datenverwaltung“ ? “Importe“ ansehen (sofern Ihnen bei der Einrichtung des Microsoft Dynamics CRM die Rechte dafür gewährt wurden).
Nutzen Sie für den Import stets das heruntergeladene Template. Damit läuft der Import in der Regel ohne Rückfrage und Probleme. Es gibt auch die Möglichkeit, eine CSV-Datei zu importieren. Allerdings muss dann die Zuordnung der Datenseätze von Hand in weiteren Masken erfolgen. Davon muß man jedoch insbesondere Benutzern ohne tieferes IT-Wissen abraten. (Wie der Import von CSV Dateien genau funktioniert und was dabei zu beachten ist werden wir in einer späteren Folge dieser Artikelserie vorstellen)
Qualifizieren von Leads
Wie im ersten Teil dieser Serie beschrieben, dient der Datensatz Lead primär dazu, Interessenten zu verwalten. Ist Ihr Akquise Prozess aber an dem Punkt angelangt, an dem ein Interessent ein ganz konkretes Kaufinteresse an einem Ihrer Produkte oder Dienstleistungen hat, ist es Zeit, den Lead zum Kunden zu „Qualifizieren“.
Wenn Sie Leads angelegt haben und einen Datensatz öffnen, sehen Sie in der obersten Menüleiste den Eintrag „Qualifizieren“ und „Disqualifizieren“. Besteht die konkrete Aussicht dass der Interessent zum Kunden wird, dann klicken Sie auf „Qualifizieren“
Bei Qualifizieren von Leads passieren mehrere Dinge im Microsoft Dynamics CRM , die man kennen sollte.
Sobald der Qualifizieren-Button gedrückt wird, läuft ein automatischer Prozess an, der folgendes tut:
- Eine neue Verkaufschance mit dem „Thema“ des Lead anlegen
- Den Lead als Qualifiziert schließen
- Einen Kontakt mit den Daten des Lead anlegen
- Eine Firma mit den Daten des Lead anlegen
Nachdem Sie den Knopf gedrückt haben, werden Sie automatisch in die Maske der neu angelegten Verkaufschance weitergeleitet. Lassen Sie sich nicht verwirren, dass diese Ansicht sehr ähnlich mit der Lead-Ansicht ist. Beachten Sie das oben liegende Hauptmenü.

Sie befinden sich jetzt in der Verkaufschancen-Ansicht. (Das Arbeiten mit Verkaufschancen erörtern wir in Artikel 5 dieser Serie)
Der bisherige Datensatz des Lead wurde wie oben geschrieben geschlossen. Das ist insofern wichtig zu wissen, weil alle Aktivitäten, die zuvor am Lead erfasst wurden (Notizen/Telefonanrufe/Mails etc.), nicht in den neuen Datensatz Kontakt kopiert werden. Wundern Sie sich also nicht, dass Sie ihre bisherigen Einträge in den Notizen des neu angelegten Kontakts nicht wiederfinden. Diese Daten sind aber natürlich noch vorhanden.
Um die Dates des geschlossenen Leads wieder einzusehen, lesen Sie den folgenden Abschnitt „Umschalten von Ansichten“.
Disqualifizieren von Leads
Wenn Sie einen Lead disqualifizieren wird der Datensatz geschlossen mit dem entsprechenden Status. Sie können jederzeit wieder darauf zugreifen in dem Sie die Ansicht wechseln (siehe folgender Abschnitt).
Leads werden in der Regel nur disqualifiziert wenn auch langfristig keine Chance für ein Geschäft existiert.
Umschalten von Ansichten
Wenn Sie in der Listenansicht Leads sind, die Sie über das Menü „Vertrieb“ ? „Leads“ erreichen, sehen Sie standardmäßig nur ihre offenen Leads. Das ist durchaus sinnvoll, da in den frühen Akquisitionsphasen von Leads andere Maßnahmen erforderlich sind, die später für bestehende Kunden nicht mehr sinnvoll sind. Microsoft Dynamics CRM liefert aber allerhand nützliche Ansichten, um mit den Lead-Datensätzen arbeiten zu können.
Ein gutes Beispiel ist die Ansicht „Leads, die letzte Woche geöffnet wurden“. Hier sehen Sie schnell und unkompliziert, wie intensiv Ihre Mannschaft mit dem System arbeitet.
HINWEIS: Je nach Konfiguration Ihres Microsoft Dynamics Kontos können die verfügbaren Listen von dieser Abbildung abweichen.
Um z.B. die Leads wiederzufinden, die Sie qualifiziert haben, wechseln Sie einfach die Ansicht auf „Geschlossene Leads“. In dieser Ansicht finden Sie alle Leads, die von Ihnen und Ihren Kollegen Qualifiziert oder Disqualifiziert wurden.
Wenn Sie also die Historie zu einem Qualifizierten Lead ansehen wollen, ist diese Ansicht die Weg zu den gesuchten Daten.
WICHTIG: Geschlossene Leads können nicht über die globale Suche gesucht und gefunden werden. Hier müssen Sie explizit in die Ansicht „Geschlossene Leads“ wechseln.
Die Daten der aktuellen Ansicht können Sie nun bequem mit dem Suchfeld auf der rechten Seite filtern. Geben Sie dort einen beliebigen Suchbegriff ein und die Liste der geschlossenen Leads wird nach diesem Begriff gefiltert. Zusätzlich können Sie durch Drücken auf die Spaltenüberschrift die Liste sortieren.
Im nächsten Artikel dieser Blockserie erfahren Sie wie Sie mit Firmen und Kontakten arbeiten.
Microsoft Dynamics CRM erfolgreich nutzen
Blogartikel-Übersicht:
TEIL 1: MS Dynamics CRM – Überraschend einfach einsteigen
TEIL 2: MS Dynamics CRM – Unterschiede der Versionen
TEIL 3: MS Dynamics CRM – arbeiten mit Leads
TEIL 4: MS Dynamics CRM – Kontakte und Firmen
TEIL 5: MS Dynamics CRM – Marketinglisten ganz einfach
TEIL 6: Auswertungen, Diagramme und Filter
TEIL 7: Ansichten einfach Anpassen
Weitere Beiträge zum Thema Messe-Lead-Management:
Die Messe als Umsatz-Booster: 5 Tipps für ein gewinnbringendes Messe-Lead-Management
Vielleicht auch interessant:
Wie lassen sich die Informationen aus dem persönlichen Beratungs- oder Verkaufsgespräch schnell, einfach und vollständig im CRM-System erfassen?
Lösung: Mit einer Mobilen Vertriebs-App, die eine automatisierte Gesprächsdatenerfassung ermöglicht.

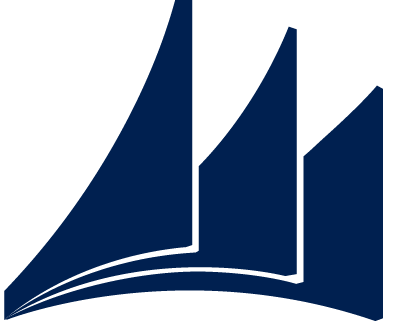







Hinterlasse einen Kommentar
An der Diskussion beteiligen?Hinterlasse uns deinen Kommentar!