Microsoft Dynamics CRM (Teil 6) – Auswertungen, Diagramme und Filter
In diesem Teil der Blogreihe erfahren Sie:
- Wie Sie einfach Auswertungen mit ihren Daten durchführen können
- Wie Sie selbst Diagramme nach ihren Bedürfnissen erstellen
Nachdem Sie fleißig Daten über ihre Kunden im Microsoft Dynamics CRM gesammelt haben, ist es nun an der Zeit sich darüber Gedanken zu machen welche Möglichkeiten sich damit eröffnen.
Die zentrale Fragen: Welche Informationen kann ich denn überhaupt aus dem CRM-System ermitteln? Wie bekomme ich einen schnellen Überblick über die vielen Informationen?
Bisher haben wir uns nur mit den Listenansichten beschäftigt. Diese sind primär für die tägliche Arbeit gedacht. Um sich aber ein genaues Bild über die Einzelheiten zu machen sind sie leider nur bedingt hilfreich.
An dieser Stelle braucht es Filter und grafische Auswertungen um sich einen raschen Überblick zu verschaffen. Netterweise besitzt Microsoft Dynamics CRM standardmäßig schon einige vorgefertigte Auswertemöglichkeiten, die einen ersten Eindruck vermitteln was mit dem System machbar ist.
Auswertungen
Beginnen wir mit den sogenannten Auswertungen. Dies sind eine Reihe von vordefinierten Diagrammen, welche die verschiedenen Merkmale der einzelnen Listen in grafischer Form darstellen.
Dazu folgendes Beispiel: Wir wählen im oberen Hauptmenü die Liste aller Leads aus. Im rechten Bereich neben der Liste befindet sich ein grauer Bereich mit der Aufschrift „Diagr…“. Durch Anklicken dieser Schaltfläche öffnet sich der Diagrammbereich von Microsoft Dynamics.
Der rechte Bereich zeigt jetzt die erste grafische Auswertung. Sehr spannend sieht das meistens noch nicht aus, da hier standardmäßig nur die eigenen Leads angezeigt werden. Wenn Sie aber auf das Listenfeld über dem Diagramm klicken, öffnet sich eine Liste aller von Microsoft mitgelieferten Diagramme für diesen Datentyp.

Wichtig: In jeder Listenansicht im Dynamics kann man diesen Bereich mit den Diagrammen ausklappen – egal ob Leads, Kontakte, Firmen oder Verkaufschancen angezeigt werden. Dabei stehen standardmäßig für jeden der vier Datentypen (Lead/Kontakt/Firma/Verkaufschance) unterschiedliche Auswertungen zur Verfügung. Um diese kennen zu lernen, empfiehlt es sich, den Diagrammbereich und seine Auswertfunktionen einfach einmal in jeder Liste auszuprobieren.
Filtern über Diagramme
Nicht gleich ersichtlich aber überaus nützlich ist die Möglichkeit, in jedem Diagramm auf einen einzelnen Eintrag zu klicken. Wenn Sie dies tun wird die auf der linken Seite des Bildschirms angezeigte Liste sofort nach diesen Einträgen gefiltert. So können Sie sich auch bei großen und umfangreichen Listen mit wenigen Mausklicks die gewünschten Informationen im Detail herausfiltern.
Im gezeigten Bild wurde ein Diagramm ausgewählt, das die Leads nach ihrem Besitzer gegliedert anzeigt. Dann wurde auf den Namen „Rayko Enz“ geklickt und als Ergebnis bekommt man jetzt die drei Einträge angezeigt die zu diesem Namen gehören. Damit gewinnt man schnell einen Überblick über die Daten, die zu jeder der Säulen des Diagramms gehören.
Stellen Sie also in einem Diagramm bei einem für Sie wichtigen Parameter eine Auffälligkeit fest, so genügt es diesen Balken anzuklicken und schon werden alle zugrunde liegenden Einträge in der linken Liste angezeigt.
Wenn Sie dazu noch die Filtermöglichkeiten der Liste nutzen ergeben sich schnell sehr mächtige Auswertungsmöglichkeiten.
Filtern von Listen
Am Beispiel der Liste vom Datentyp „Firmen“ werden wir das hier genauer erläutern.
Angenommen Sie möchten feststellen welche Firmen aus Stuttgart in den letzten drei Monaten nicht in einer Marketingkampagne enthalten waren und welcher Vertriebsmitarbeiter für diese Unternehmen zuständig ist.
Das Vorgehen ist dann wie folgt:
Zuerst wird die im Bereich „Kunden“ die Ansicht „Firmen“ geöffnet. Bei den Systemansichten links oben neben der Stecknadel wird Ihnen jetzt schon eine passende Liste für genau diesen Zweck angeboten. „Firmen: Keine Kampagnenaktivität in den letzten 3 Monaten“.
Wählen Sie diesen Eintrag aus und die nun angezeigte Liste enthält nur noch Einträge von Firmen bei denen in den vergangenen 3 Monaten keine Marketingaktivitäten erfolgt sind.
Um nun alle Firmen in Stuttgart zu ermitteln, benutzen Sie einen benutzerdefinierten Filter. Dazu wird in der Spalte „Adresse“ der Listenansicht auf das Auswahlsymbol (kleines Dreieck nach unten) geklickt. Es erscheint ein Menü in dem Sie den Eintrag „Benutzerdefinierten Filter“ auswählen.

Es erscheint nachfolgender Dialog zum Setzen der Filterkriterien:

Sie wählten im ersten Operatorfeld die Option „Enthält“ und geben in das dazugehörige Datenfeld den Namen „Stuttgart“ ein. Klicken Sie auf OK und es wird nun die Liste aller Unternehmen in Stuttgart angezeigt (benutzerdefinierter Filter) die in den letzten 3 Monaten keine Marketingaktivität hatten (Systemansicht).
Um jetzt die zuständigen Vertriebsmitarbeiter zu ermitteln, klappen Sie den Diagrammbereich am rechten Rand des Bildschirms aus und wählen das Diagramm „Firmen nach Besitzer“.
Nun sehen Sie in einem Diagramm die Übersicht aller Vertriebsmitarbeiter und wie viele Firmen diese jeweils in Stuttgart verantworten.
Und wenn Sie nun wissen wollen, welche Firmen genau ein bestimmter Mitarbeiter betreut, so klicken Sie einfach wieder auf einen der Balken. Es erscheint ein Auswahldialog – Sie wählen das Feld „Firmenname“ – und Klick – es erscheint ein Diagramm mit den Namen aller Firmen die hinter diesem Balken verborgen sind
Damit haben Sie die erste manuelle Auswertung über eine mehrstufige Auswahl von Diagrammen und Filtern durchgeführt. Diese Vorgehensweise lässt sich auf praktisch alle Listenansichten des Microsoft Dynamics CRM anwenden.
Wenn Sie bestimmte Auswertungen häufig wiederkehrend benötigen, dann können Sie auch eigene, benutzerdefinierte Diagramme erstellen.
Wie man dafür vorgeht und aus diesen Diagrammen dann Dashboards für schnelle Ein-Klick-Auswertungen bauen kann, erfahren Sie in unserem nächsten Blogbeitrag zum erfolgreichen Nutzen von Microsoft Dynamics CRM.
Microsoft Dynamics CRM erfolgreich nutzen
Blogartikel-Übersicht:
TEIL 1: MS Dynamics CRM – Überraschend einfach einsteigen
TEIL 2: MS Dynamics CRM – Unterschiede der Versionen
TEIL 3: MS Dynamics CRM – arbeiten mit Leads
TEIL 4: MS Dynamics CRM – Kontakte und Firmen
TEIL 5: MS Dynamics CRM – Marketinglisten ganz einfach
TEIL 6: Auswertungen, Diagramme und Filter
TEIL 7: Ansichten einfach Anpassen
Weitere Beiträge zum Thema Digitalisierung im Vertrieb:
Die Messe als Umsatz-Booster: 5 Tipps für ein gewinnbringendes Messe-Lead-Management
Vielleicht auch interessant:
Wie lassen sich die Informationen aus dem persönlichen Beratungs- oder Verkaufsgespräch schnell, einfach und vollständig im CRM-System erfassen?
Lösung: Mit einer Mobilen Vertriebs-App, die eine automatisierte Gesprächsdatenerfassung ermöglicht.

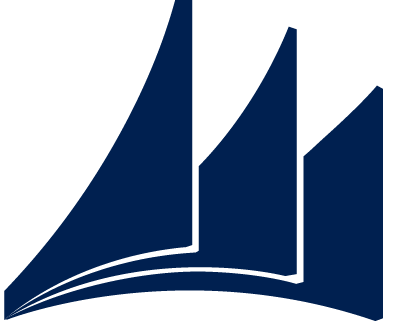




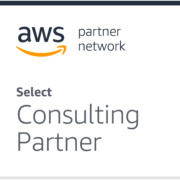


Diese Rehe ist wirklich super und sehr hilfreich. Ich freue mich schon auf die nächten Folgen 😉
Viele Grüße
Amika